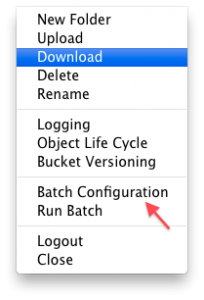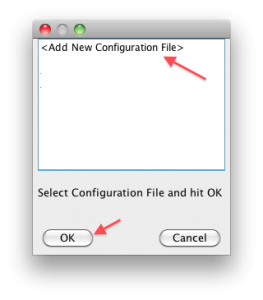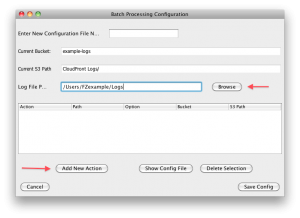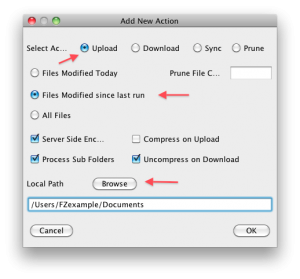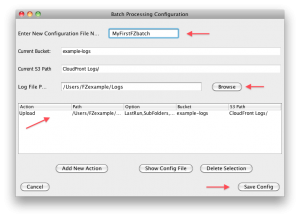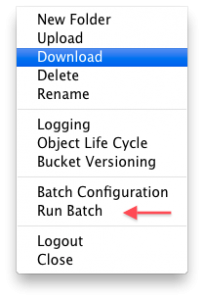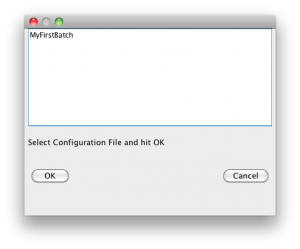A major new feature of FileZoomer Beta 0.9 is “Batch Processing,” designed to facilitate and automate repetitive S3 transfer tasks.
We needed to upload web site backups and logs to S3 from Linux systems, and the only access from Linux to S3, at the time, was with a Perl module which did not handle large files well. S3 access code from FileZoomer was reused to create a command line java jar file that could run using the scheduling system provided by the operating system. Being java-based, it could be used on Windows and OS X systems as well.
Manually creating the configuration file was soon replaced by an interactive GUI component in FileZoomer itself. After that it was a small step to also add a “Run Batch” command to FileZoomer so that common, repetitive tasks could be easily initiated from the application itself, when that is easier or more useful than using a scheduler to run an actual batch job. The ability to do interactive configuration and easily initiate regular “housekeeping” tasks (like backing up new and changed files in a Documents folder) soon made it popular around the office for Windows and Mac use.
Now it’s available to FileZoomer users. It’s a powerful, but somewhat complicated tool, so if you use it take some time to understand it.
We’ll describe here how to get started using Batch Processing, using as our example the most obvious and common reason to use it — uploading and updating a folder to S3. And remember that it works with all the other new S3 features, most notably Object Life Cycle migration to Glacier for low-cost file archiving.
To start, choose “Batch Configuration” from the File menu:
Then Highlight “Add New Configuration File” and click “OK”. Later after you’ve created one or more configurations, you will see them listed for selection.
Next, specify all the important details about your configuration:
Notice the current bucket and S3 path is filled in for you. Browse to select where you want log files to be saved. Then “Add New Action” to specify what your batch configuration will accomplish:
This example shows an Upload to S3 of all files modified (or created) since the last time the job ran. This means the first time it runs all the files in the selected path will be uploaded. We’ve chosen “Server Side Encryption” so the files are “encrypted at rest” at AWS. We want to process subfolders. We’re not going to compress on upload, which would cause files to be stored in zip format (if you are concerned about saving space and related charges, consider setting up a migration to Glacier). Uncompress on Download is checked so that IF you used FileZoomer compression the application would uncompress files on a later download.
Browse for the local path of the folder and files to be processed, and click “OK.”
Be sure to give the configuration a descriptive name, notice your new configuration is now listed, and BE SURE TO “SAVE CONFIG.”
Now you are ready to “Run Batch” from the File menu:
Select the desired configuration (there could be more than one) and click “OK”:
FileZoomer will tell you it’s “Running Batch Configuration” but if you need details on what’s transpiring you need to look at the log file.
There are more options available for Batch Processing.
In addition to the “Run Batch” command you can also run scheduled, or from a command line..